One of the best uses for Coach Bot is to enforce a process. Sometimes, even as business owners, we know the best way to do something – we wrote the process, after all! – but in the hurry of the day-to-day, we take shortcut or cut corners. And if we do that, you better bet it happens with team members too! So how do you make sure that everyone follows a process?
You use Coach Bot to enforce the process.
(As an added benefit, you don’t have to try to run the process from memory either. Coach Bot keeps track of all the details for you.)
So how does it work? Watch, as we add an Onboarding Play to Coach Bot.
Step 1: Add a New Play
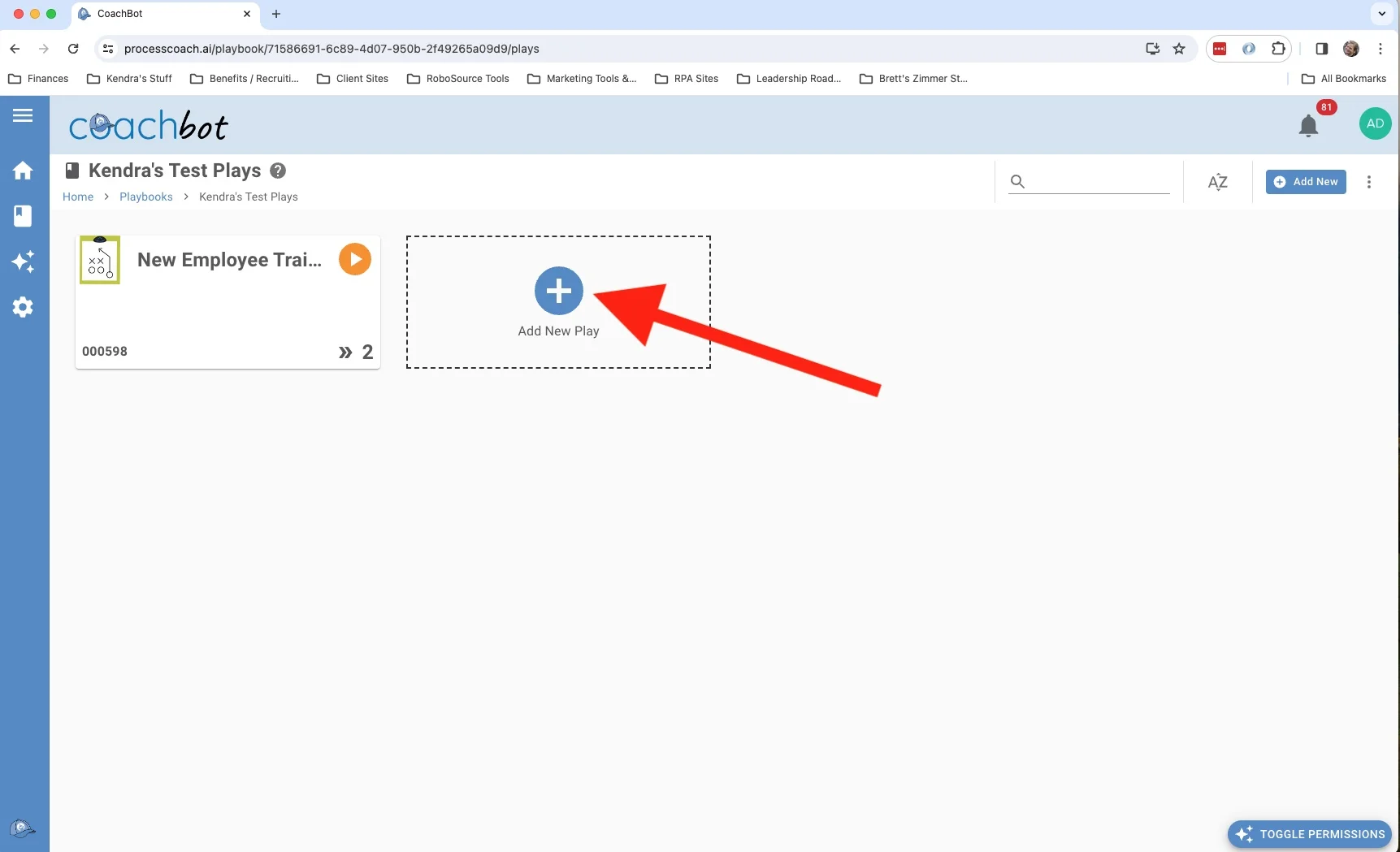
First, you’d go to your PlayBook and add a new play.
Okay, now let’s rename our play so it’s easy to find later.
Step 2: Rename the Play
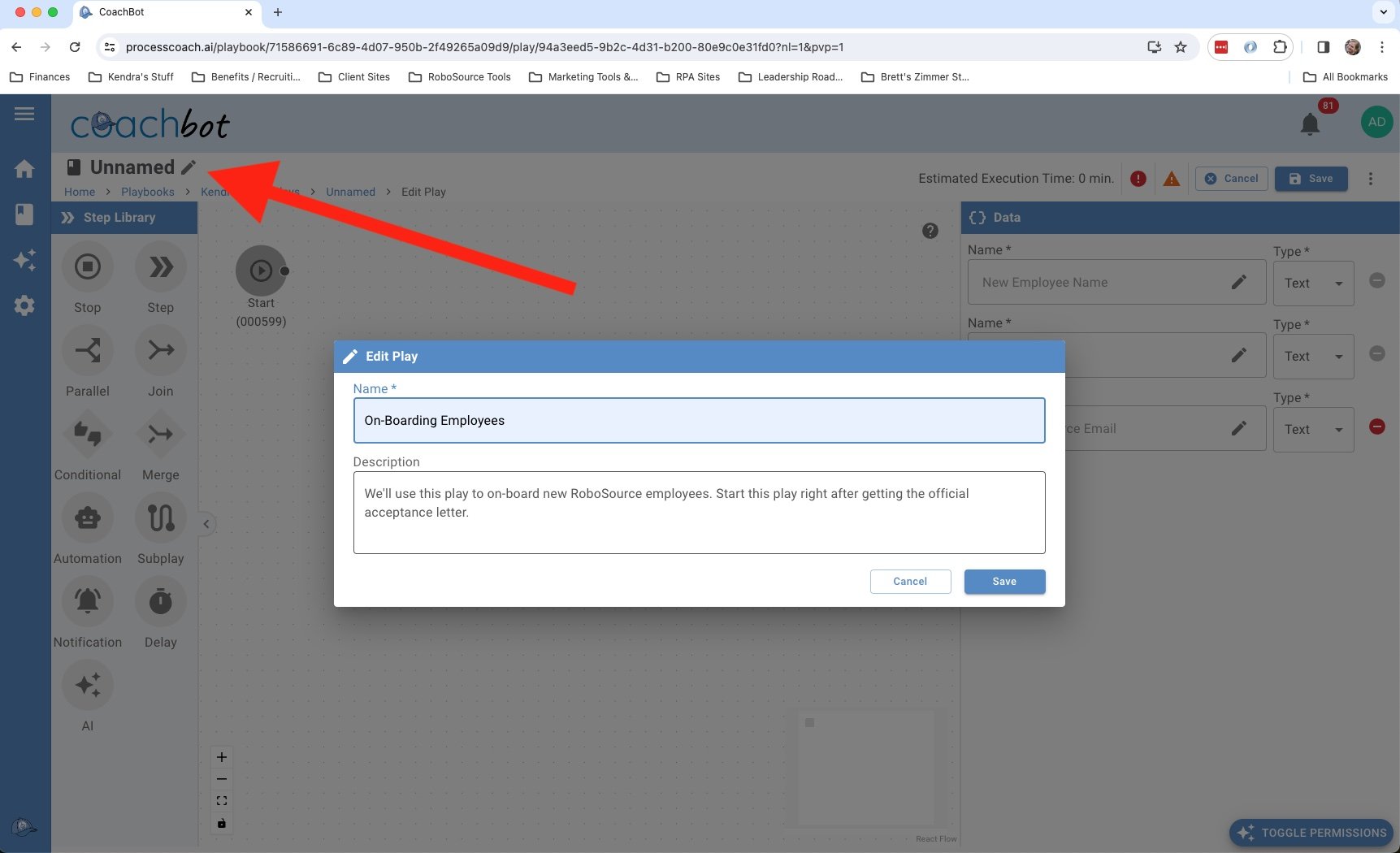
Let’s call this play “On-Boarding Employees.” You can see I added a description as well, to remind myself of when to kickoff this play. Then I saved it.
Step 3: Add Required Data
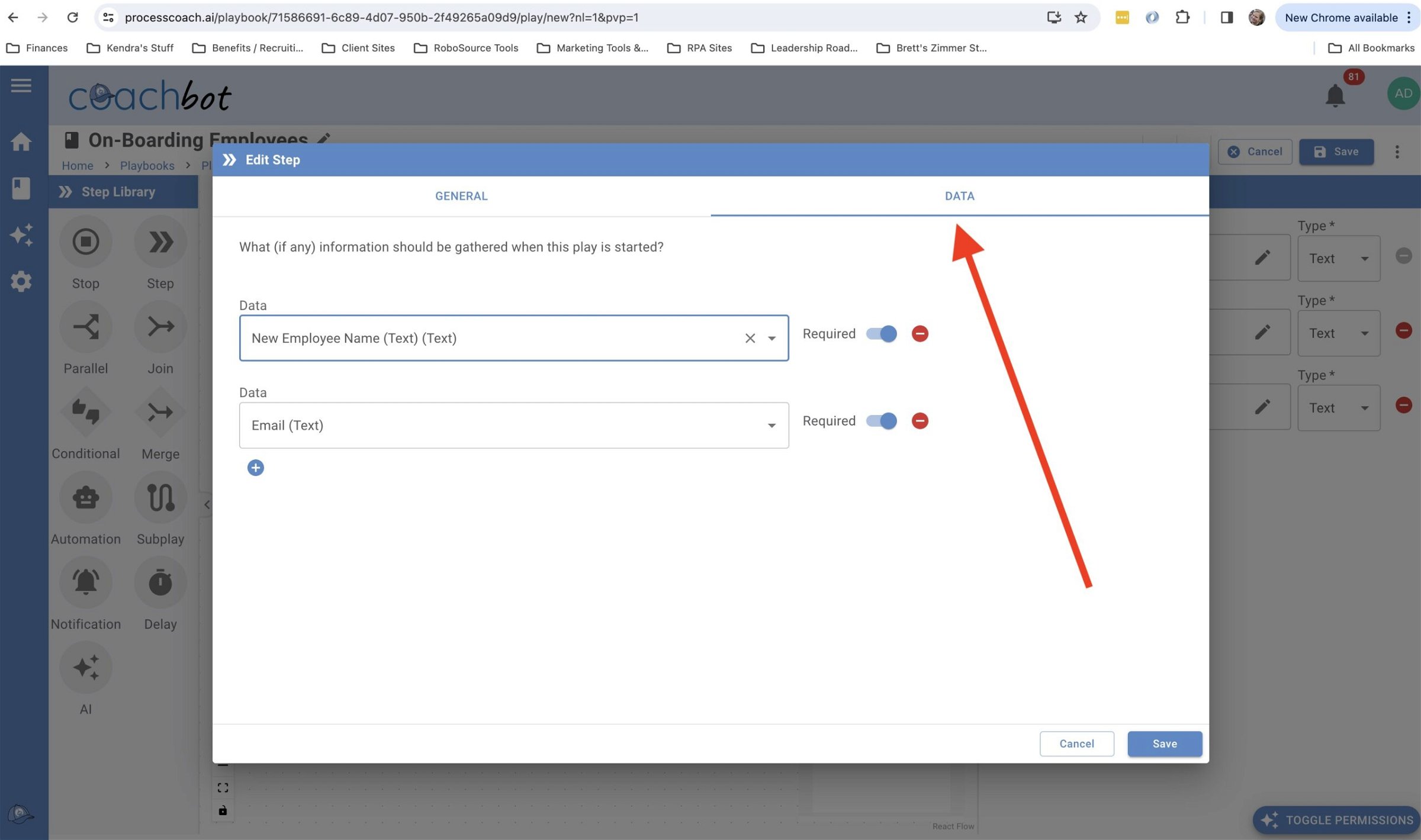
We’ll need to collect the new employee’s name and email address to complete this process. To add data, first click on the “Start” step, then navigate to the “Data” tab as shown. We added “New Employee Name” and “Email” and made both required. Save and close.
Step 4: Pull in the first Step from the Step Library.
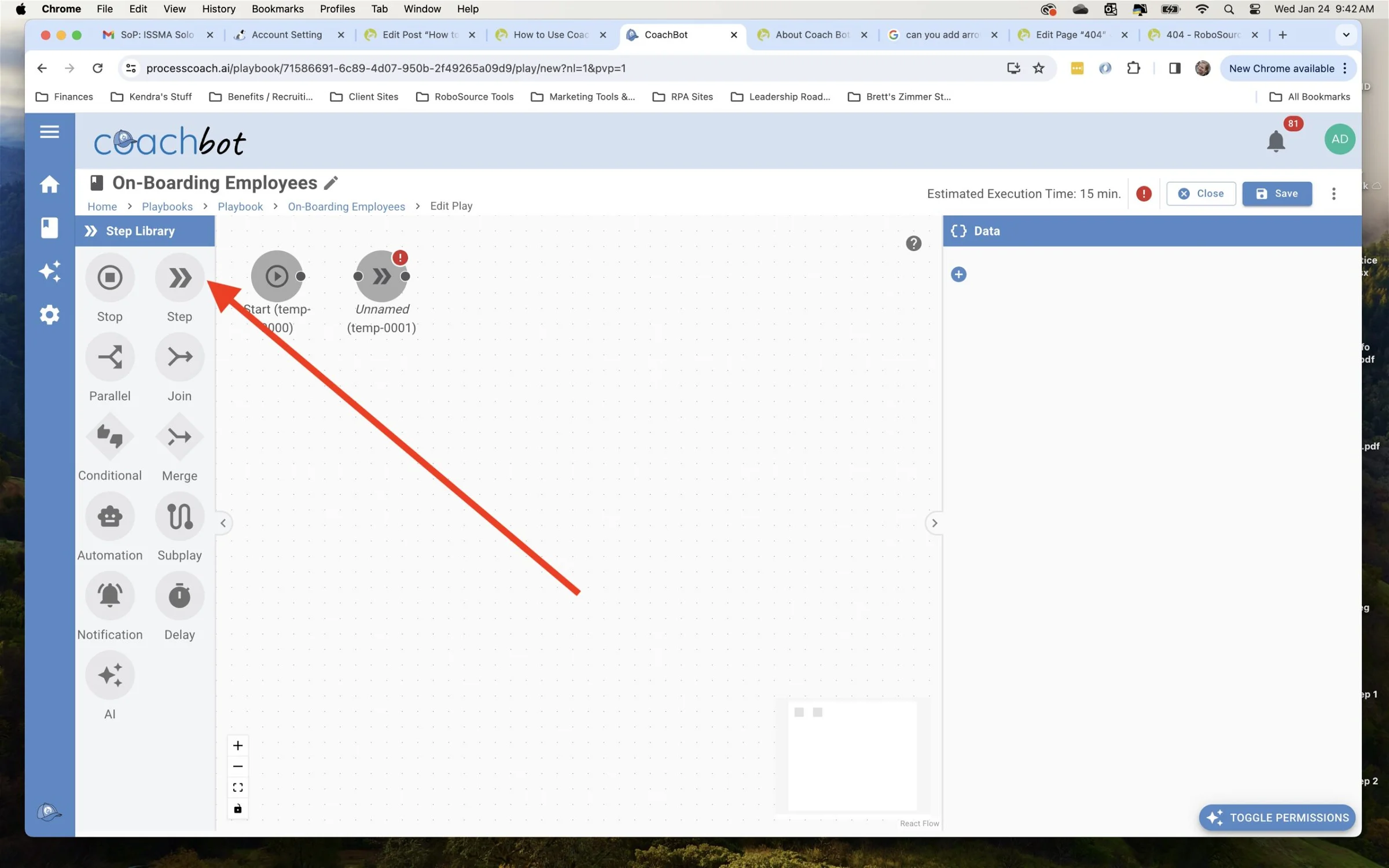
Click on “Step” and drag onto the work space. Now, let’s edit the details of that step. (Note that before you can do much with that new step, you need to connect the steps. Click on the small black circle on the Start Step and drag it to the small black circle on the new step.)
Step 5: Edit Details of Step
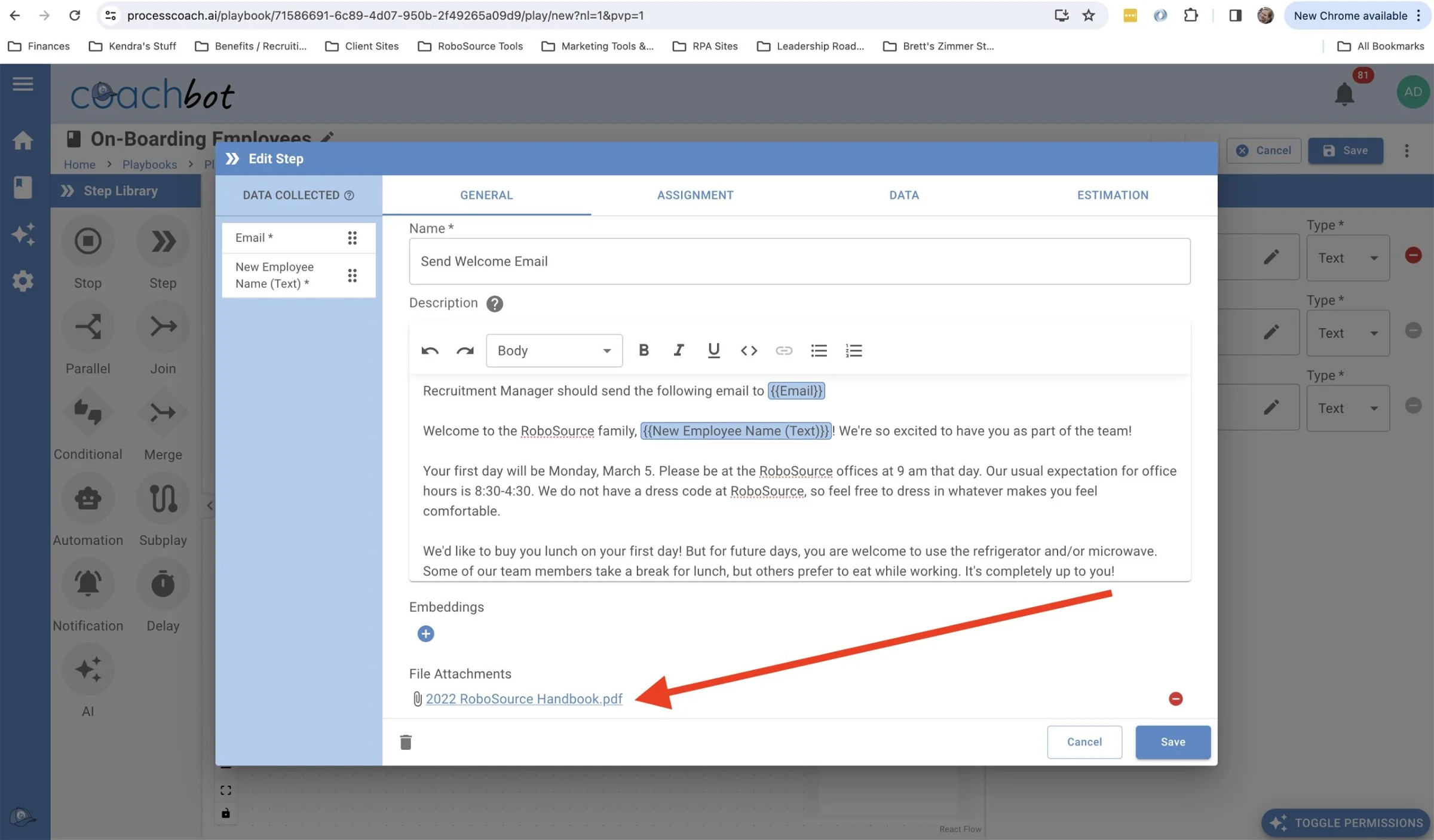
Okay, now we can adjust the details of our step by clicking on it. First, we named it “Send Welcome Email.” Using the data we collected in the “Start” step, we can automatically let the Recruitment Manager know the email address for the new employee. They can simply copy and paste the email and send it to the new employee. As you can see with the arrow, we also attached our RoboSource Handbook, which the employee can send in the email.
Click on the “Assignment” tab, and assign this to the Recruitment Manager. (If you haven’t created that role yet, you’ll need to do that first.)
Step 6: Add a Parallel
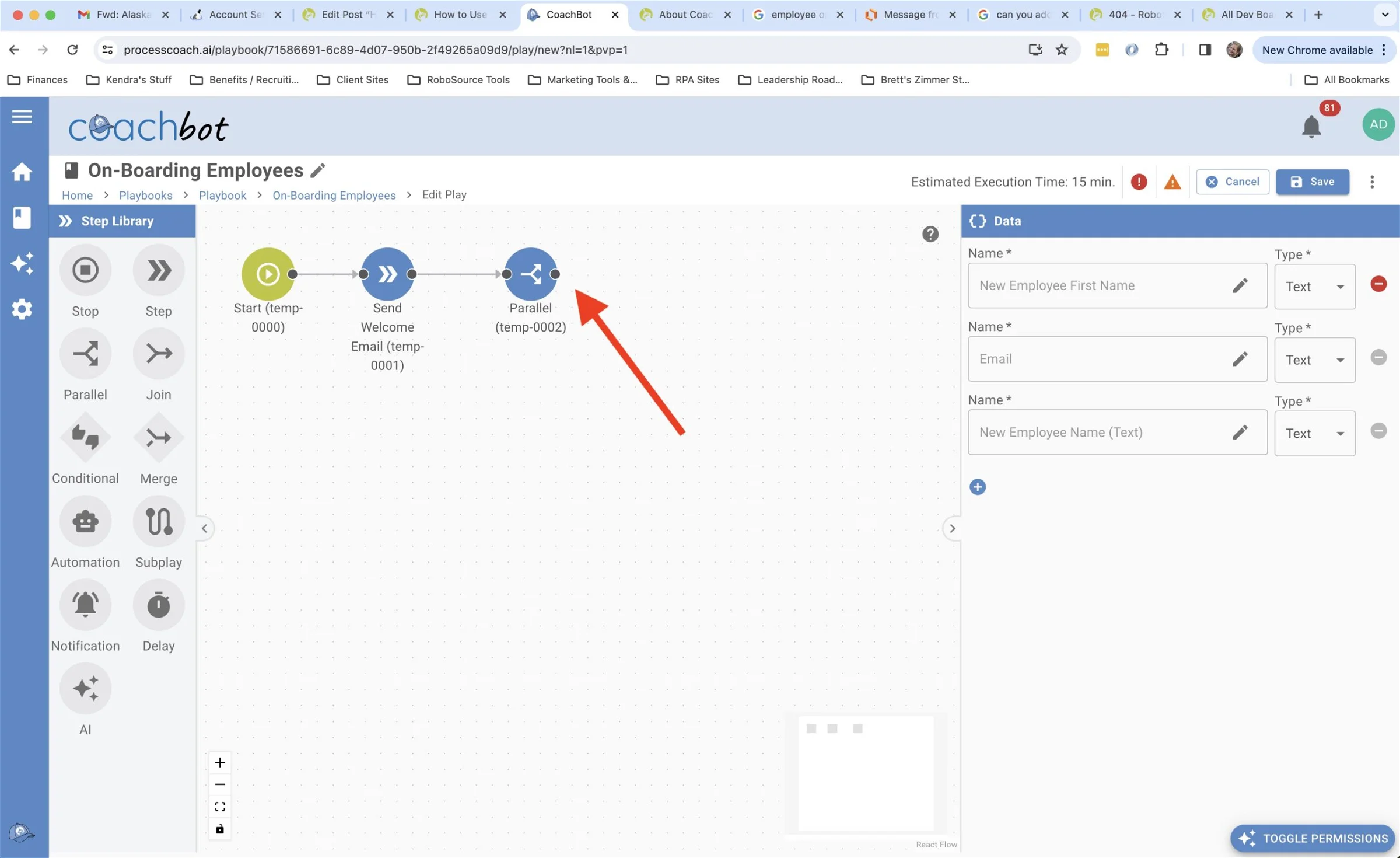
Now we want several steps to be done concurrently, so they don’t have to wait for each other to be complete. So we’ll add in a Parallel step. The good news is that we don’t need to edit this step at all!
Step 7: Parallel Steps
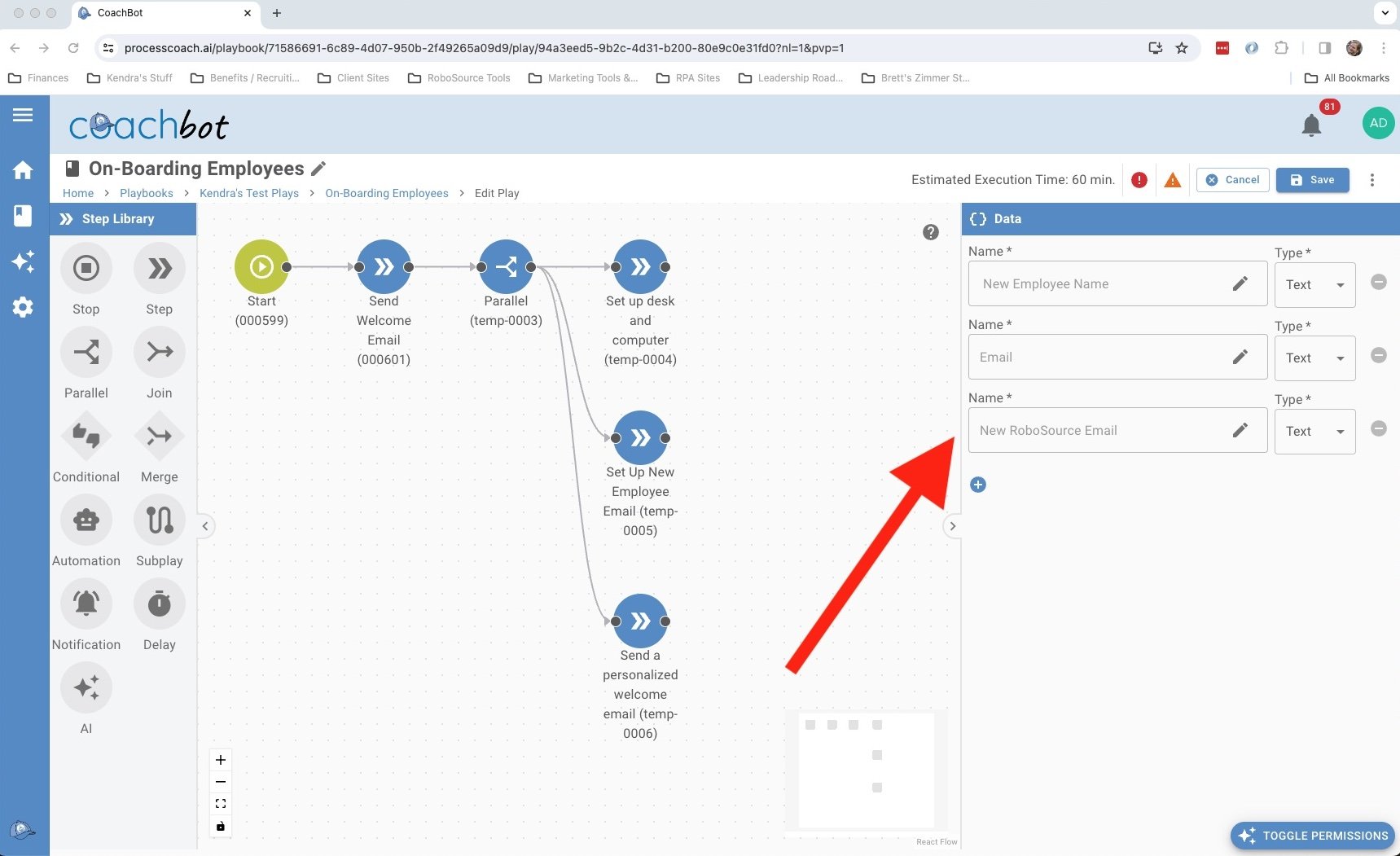
Now we’ve added in the three steps that can easily be done concurrently. We need the IT team to set up the new team member with a desk and computer. We also need the IT team to add an email address for them, and we need their new manager to send an email welcoming them to the team. On the “Set Up New Employee Email” step, we asked for new data – the newly made RoboSource email account, so you’ll see that that data input is added on the right.
Step 8: Bringing Steps Back Together
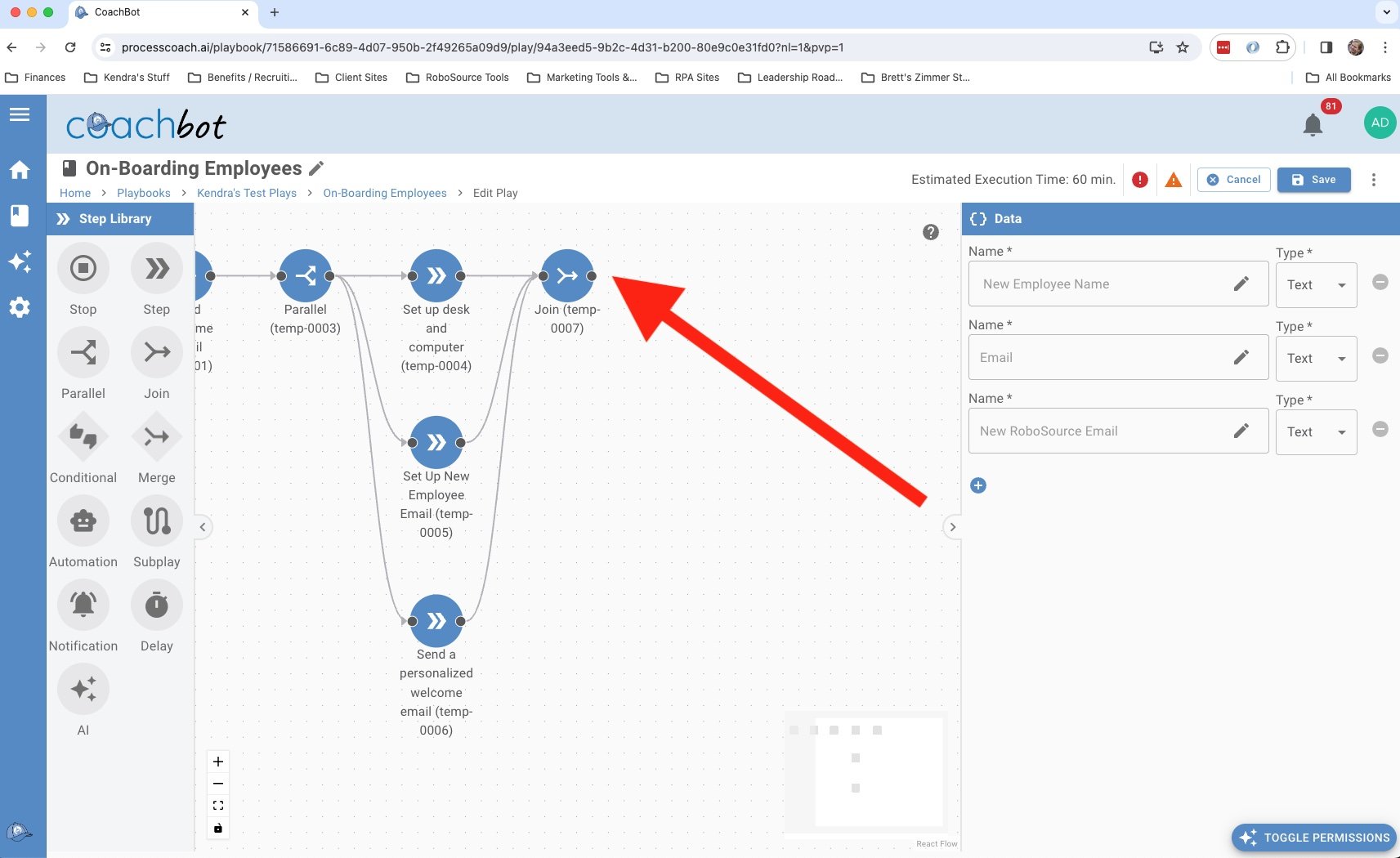
Now we pull in a Join Step to bring these three steps back together. Our process won’t move forward until all three of these tasks are completed.
Step 9: Add Last Steps
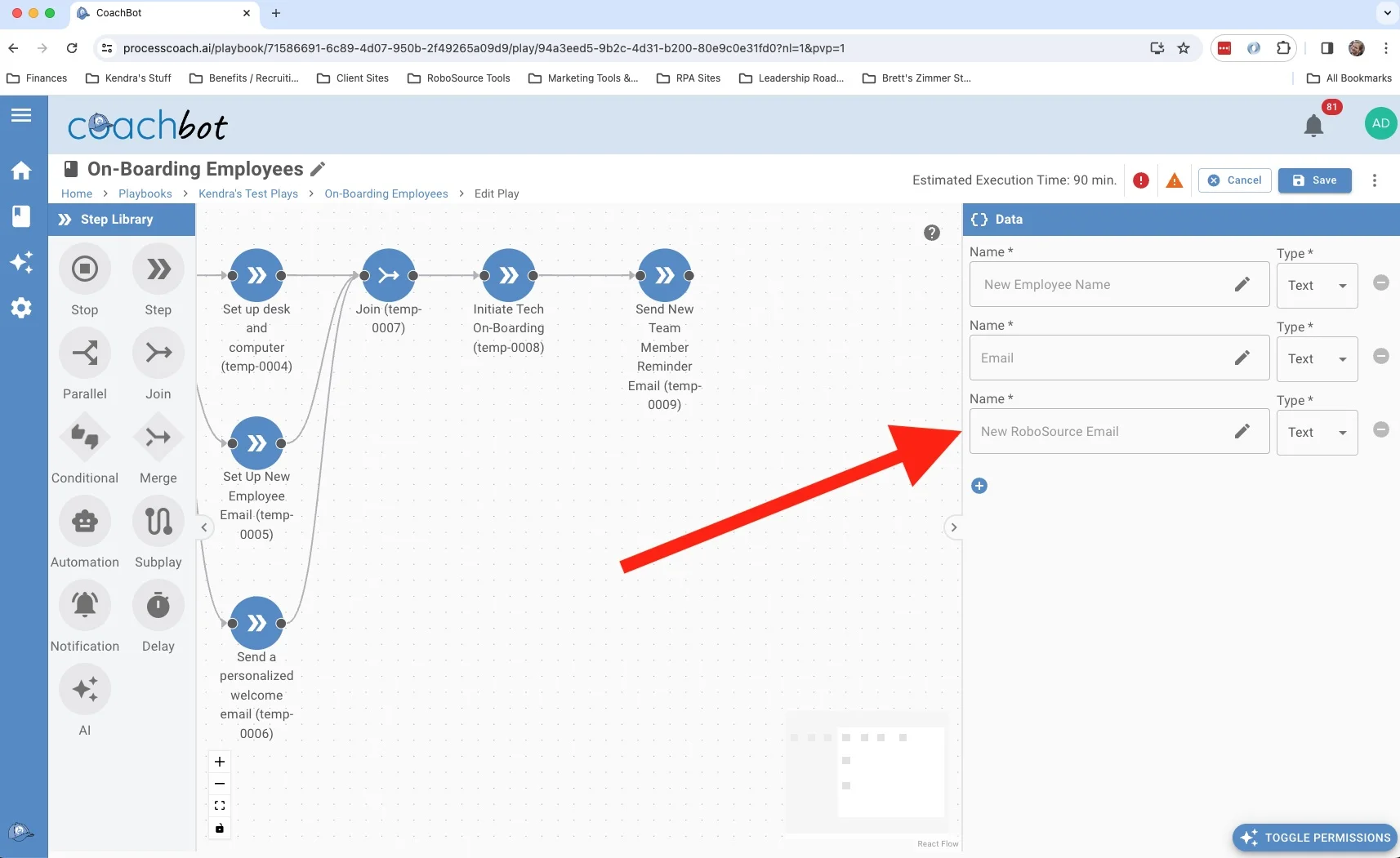
We added our two final steps. For the Initiate Tech On-Boarding Step, we used the data collected in the Parallel steps, New RoboSource Email.
Step 10: Launch SubPlay
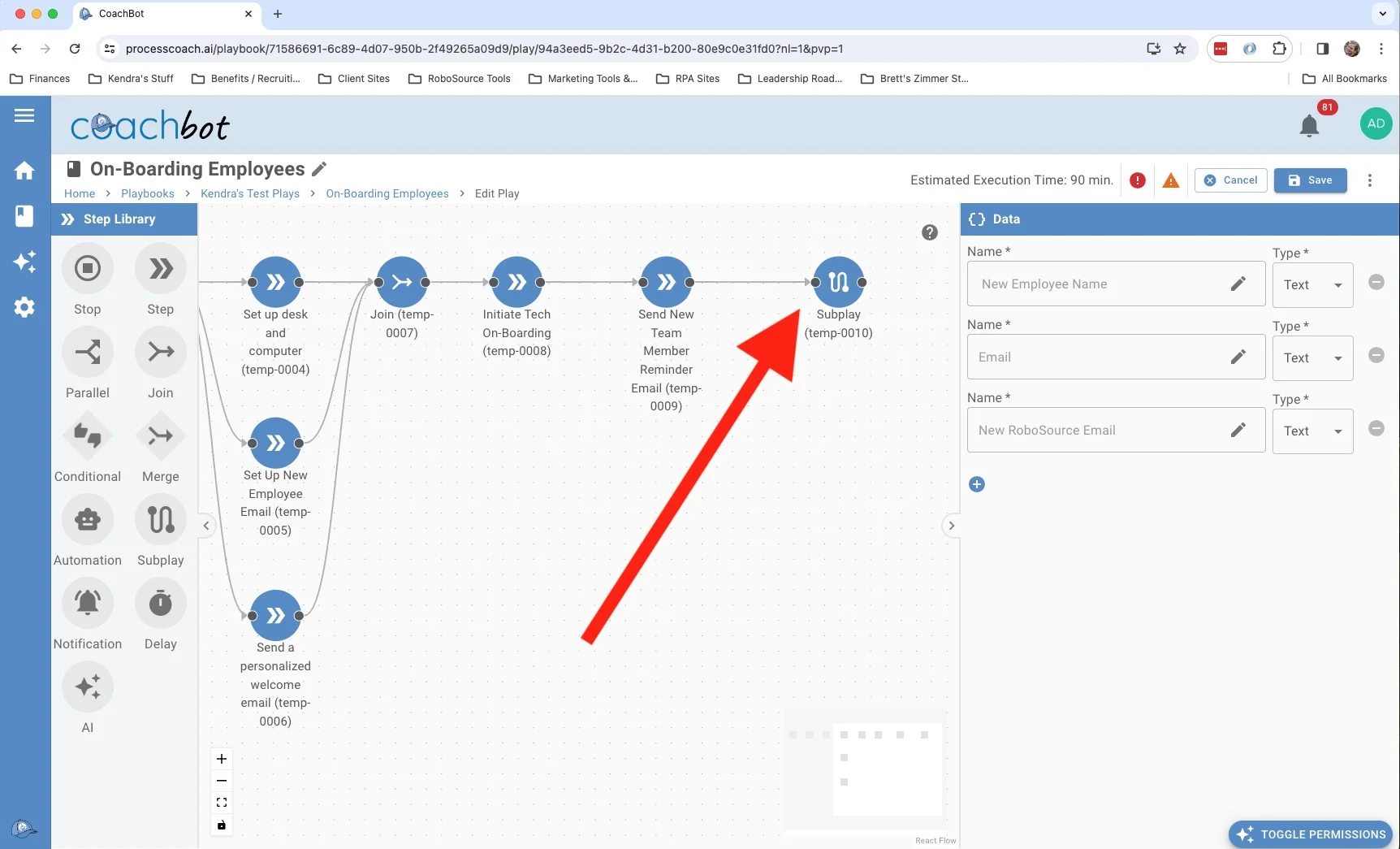
Now we’ve finished out the On-Boarding Play, but we know what our next tasks are. We need to make sure everyone remembers the day the new employee is starting and launch their training. We already have a New Employee Training Play, so we’ll just launch it directly from here. See, we pulled in a Subplay, renamed it “New Employee Training” and selected that Play. Now our On-Boarding Play will always move right into our New Employee Training Play.
After we save, our On-Boarding Employees Play is ready to be used! To use it, we’ll go to the PlayBook, find the Play, and click the “Go” button, as shown below. And that’s it!
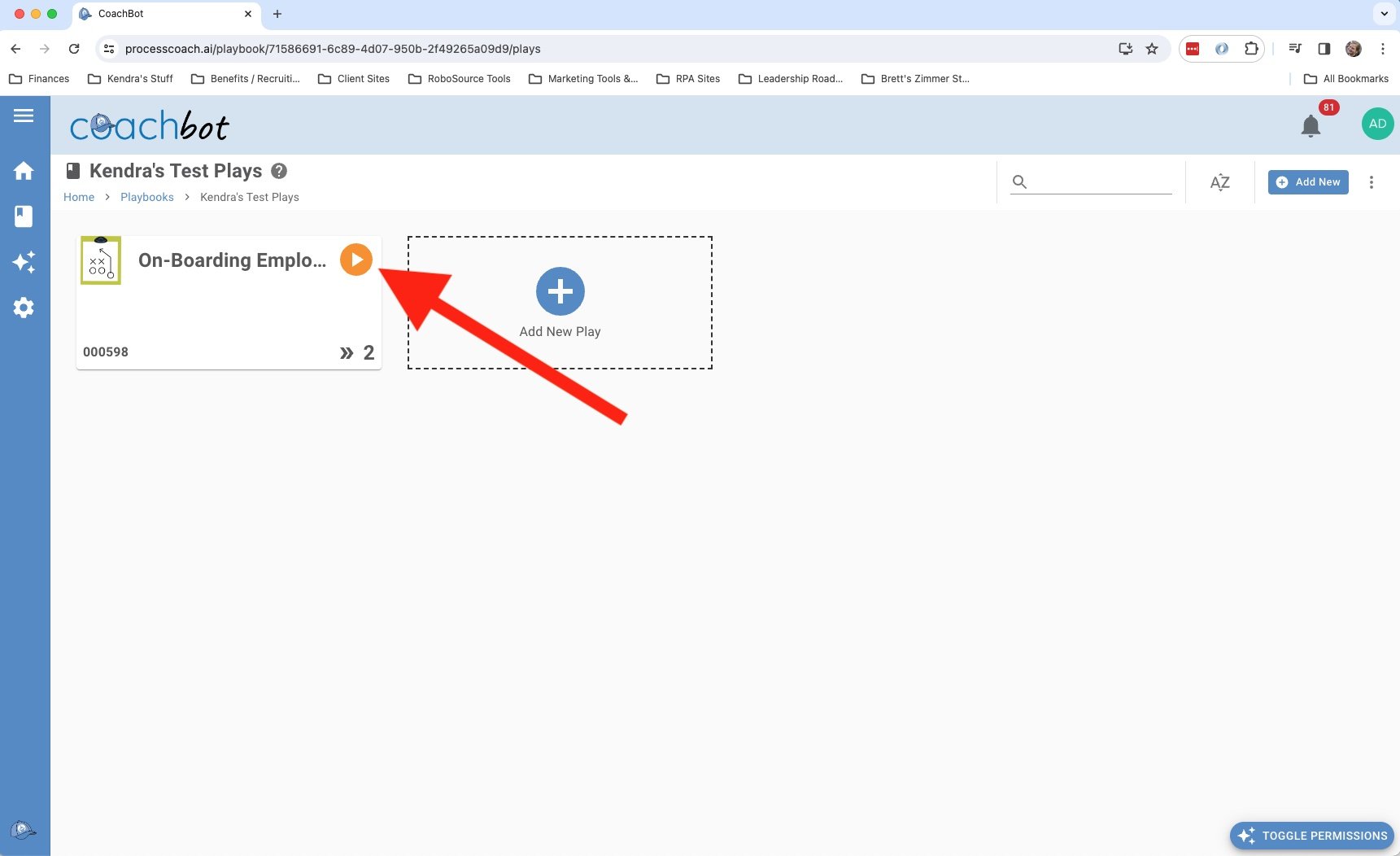
Are you interested in seeing a demo of how Coach Bot works with other processes? Just email info@robosource.us and let us know!
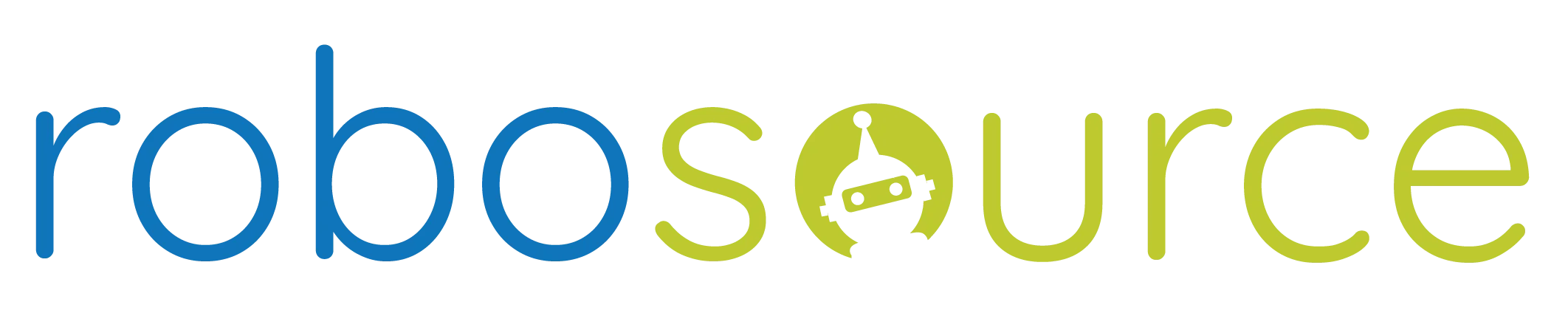
Recent Comments